この記事では、「ブログの始め方」を豊富な図でわかりやすくサポートしながらお伝えします。
ブログを始めてみたいけど・・・
と気になっているあなたへ。実際の画面を見ながら手順に沿ってすすめるだけで、最初の1記事を投稿するところまで簡単に行きつけます。
10分でブロガーデビュー!
1.収益化を目指すWordPressブログの始め方
収益化を目指しWordPressでブログを始めるには、次の3つが必要です。
- サーバー(土地)
- ドメイン(住所)
- サイト(家)
また、ブログをゼロから始めて、1記事投稿するまでの流れは次のとおりです。
この記事では、STEP1サーバー契約とSTEP2のWordPressブログの初期設定までを中心に、詳しく解説していきます。
2.サーバーを契約する
まずサーバーを契約し、ドメインを設定します。
ブログ向けのサーバーはいくつかありますが、私は「LOLIPOP
![]() (ロリポップ)」を使いました。
(ロリポップ)」を使いました。
- 大手レンタルサーバーの中で最も安い価格帯でコスパ良し
- 安定度とスピードに定評があり安心
- セキュリティやバックアップを拡充しており安心
実は、私は一度ハッキングにあいました。
自分のサイトが書き換えられたときは絶望しましたが、バックアップのおかげで無事復旧でき、事なきを得ました。
その経験があったからこそ、今回このサイト立ち上げにあたりレンタルサーバーを徹底的に比較し、セキュリティ面が強いのに安いLOLIPOPを選びました。
またLOLIPOPでは、ブログの作成に必須のWordPressを、サーバー契約と同時にインストールできます。
自分で後からインストールする手間を省け、初心者にやさしいサーバーです。
LOLIPOPレンタルサーバーの詳細は下記をご覧ください。
≫ロリポップ公式サイトを見る
![]()
LOLIPOPサーバーの契約の流れを解説します。
WordPressが使えてコスパのいい、「ハイスピード」がおすすめです。
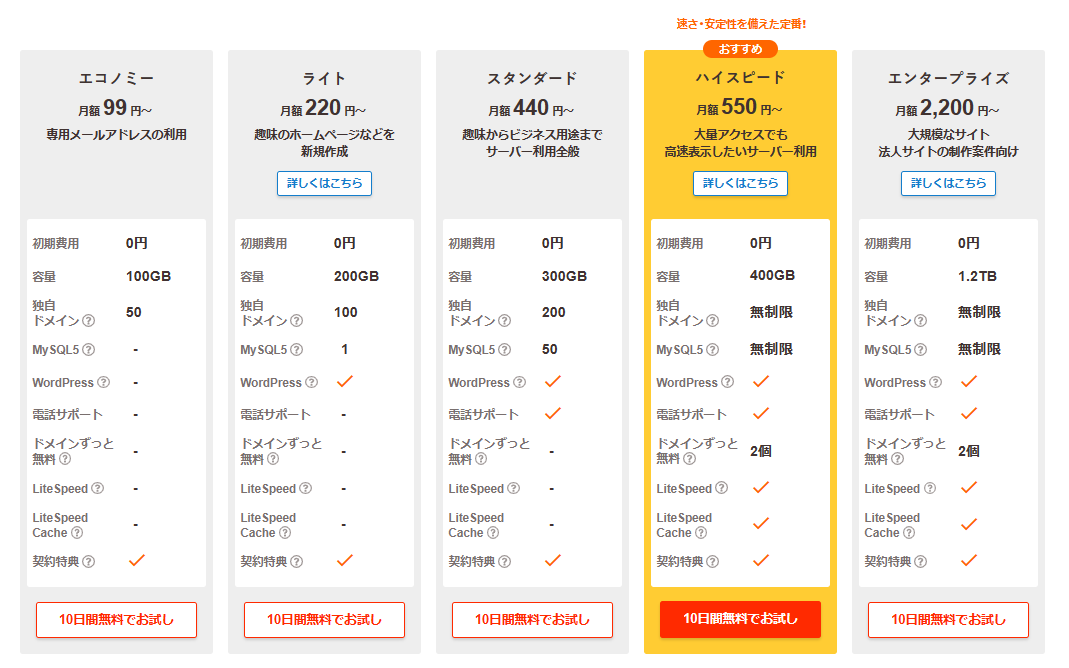
プランの下の「10日間無料でお試し」をクリックします。
希望する初期ドメイン名とパスワード、メールアドレスを入力します。
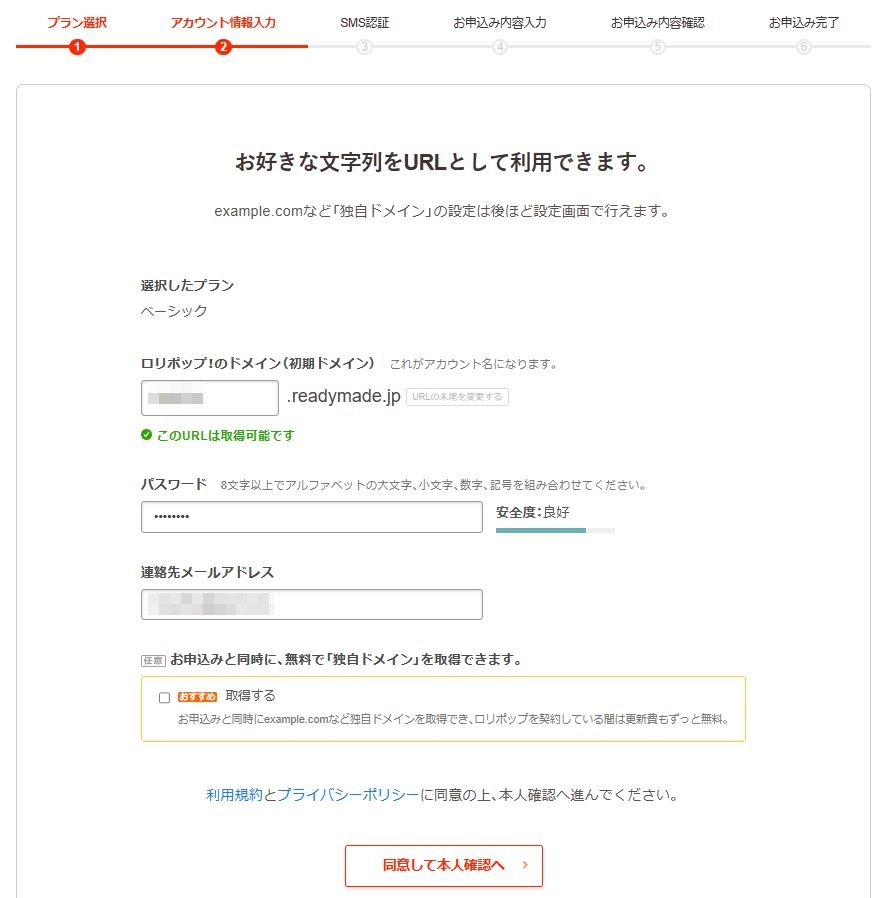
ここで「独自ドメイン」を申し込んだ場合は、10日無料期間は無くなりますが、今設定してしまえば一気に手続きが進んで楽ちんです。もし、ブログをスタートすると決めている場合は、そのまま取得してしまいましょう。
携帯電話番号を入力してSMS認証を行います。
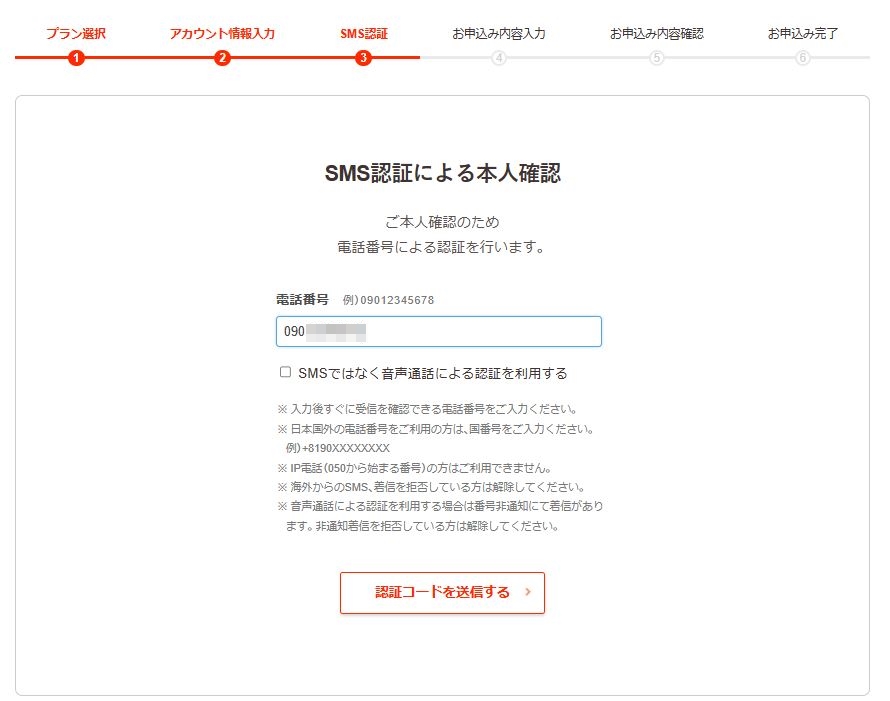
4桁の認証コードが携帯電話に送られてくるので、その番号を入力します。
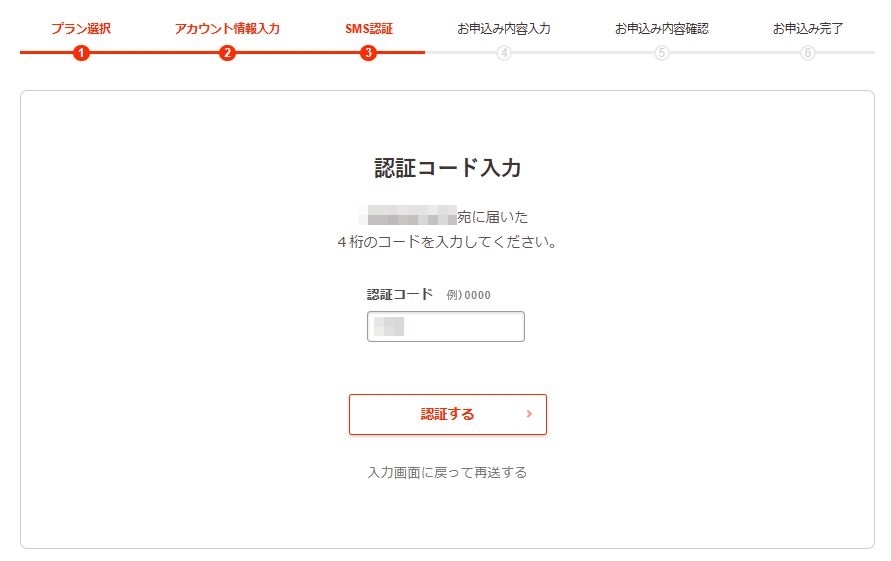
番号が合っていれば認証完了です。
申し込み内容詳細を記入していきます。
前半は申込者のアカウント情報を記入します。
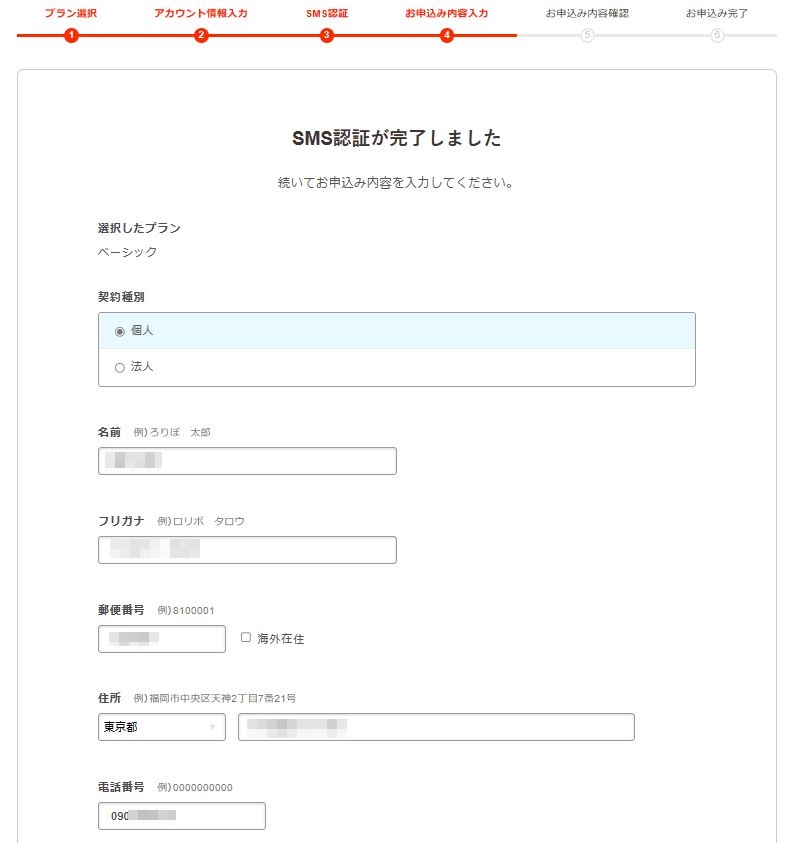
後半でオプションの設定を行います。
「WordPress同時インストール」はぜひ行いましょう。すぐにWordPressブログが開始できます。
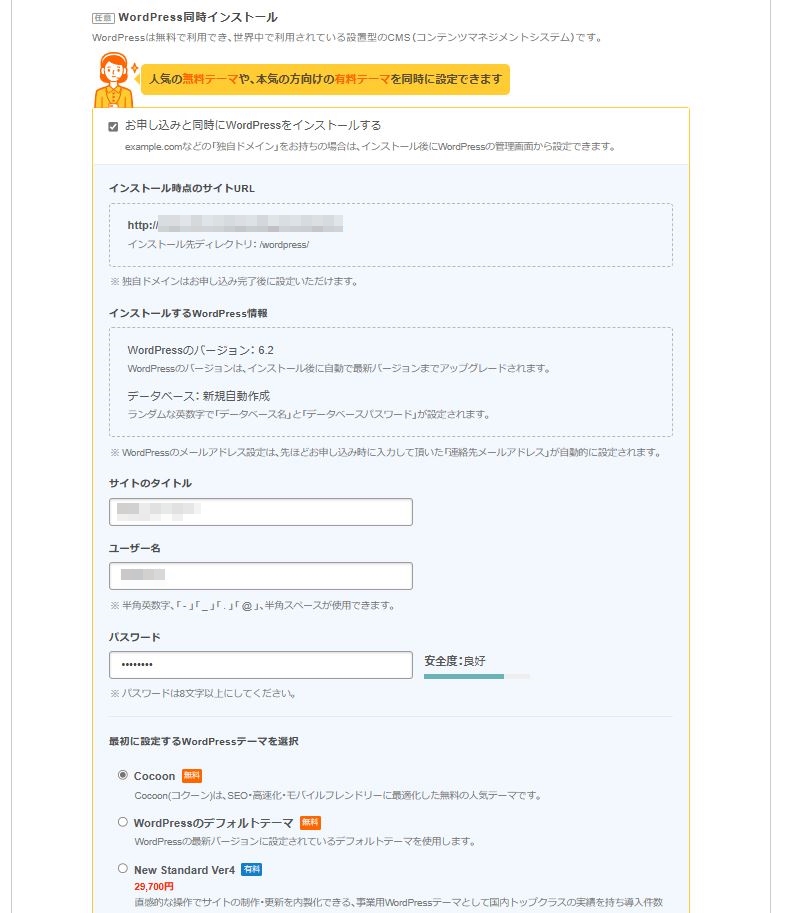
サイトのタイトルやユーザー名、パスワードを決めていきます。
サイト名は後から変更もできるので、ここでは仮でOKです。
WordPressテーマは、ここでは無料の「Cocoon」を選んでおきましょう。必要に応じて、別途有料テーマの導入を検討しましょう。
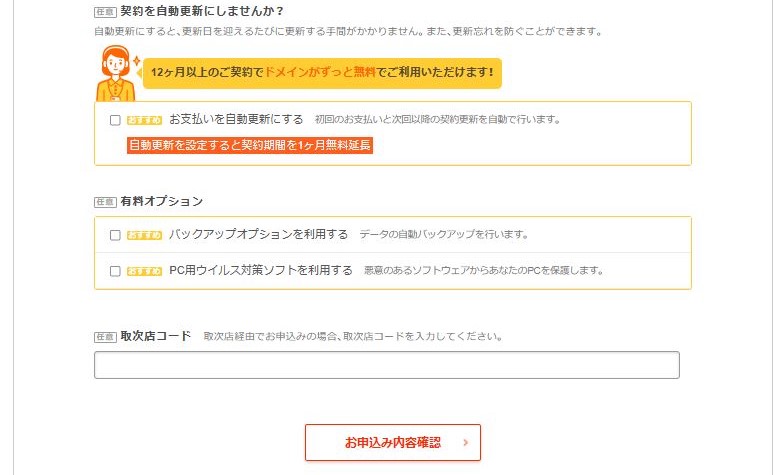
「契約の自動更新」をチェックすると、契約期間の1か月延長無料ボーナスがもらえます。
ただし、始めの10日間無料お試し期間は終了し、すぐに支払いが必要となります。
「10日間無料とお試し」or「1か月延長」・・・私は1か月延長無料ボーナスを選びました!
ここまで入力したら申込内容確認画面が表示されます。
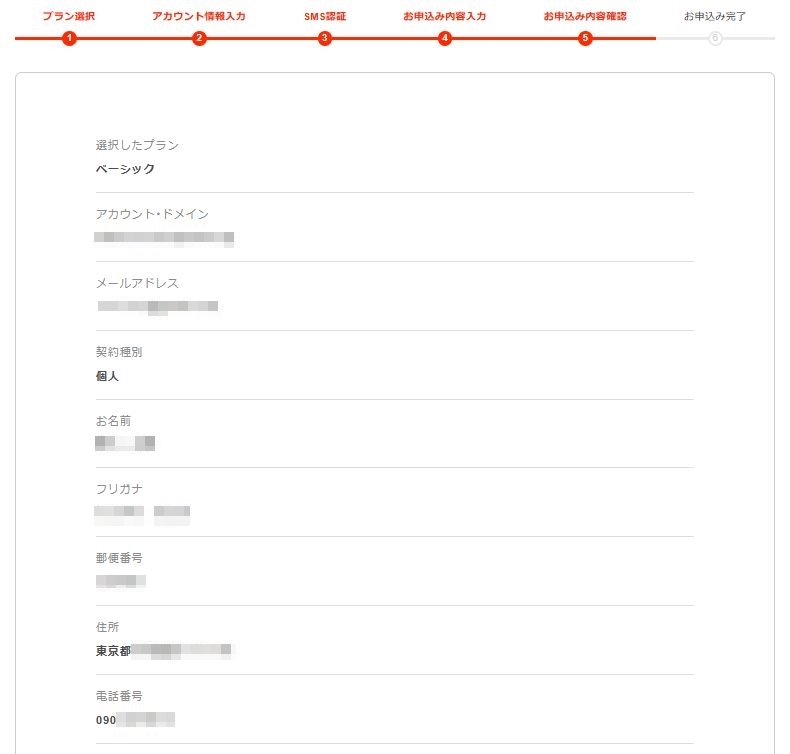
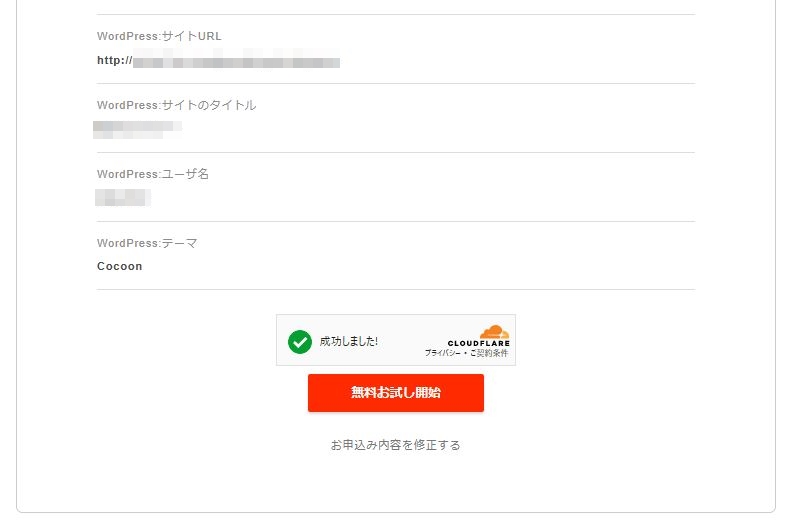
「無料お試し開始」ボタンをクリックして申し込みを実施します。
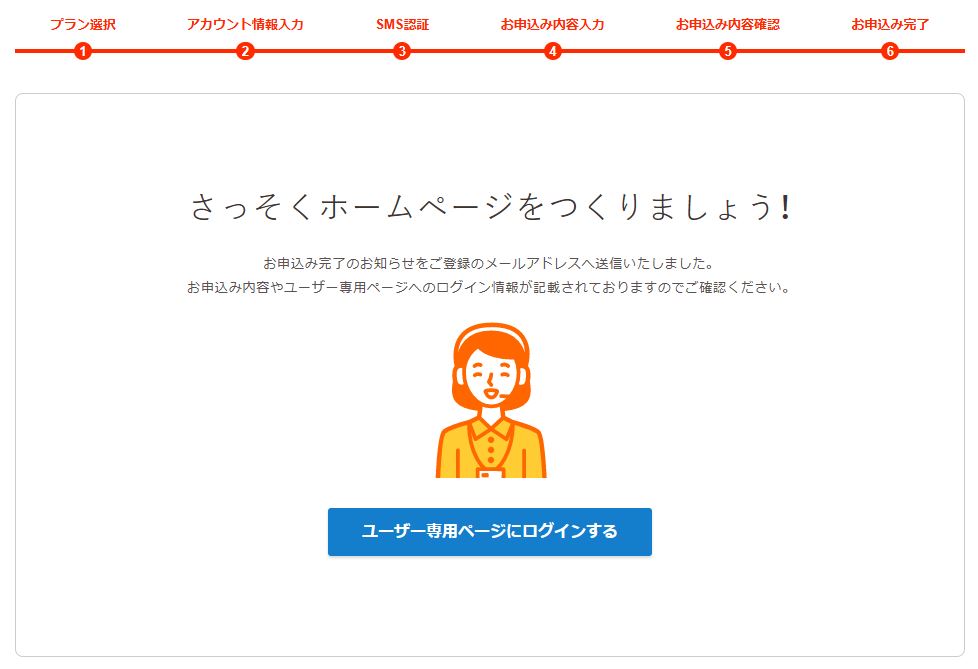
設定したドメイン・パスワードでログインできます。
独自SSL化は、WEB上のやりとりを暗号化する一種のセキリュティ対策です。

ロリポップサイトにログイン後、「独自SSLを設定する」をクリックする。

ドメインを選び、「独自SSL(無料)を設定する」をクリックする。

ひとつの設定が終わったら「www.〇〇.com」の方もチェックし、「独自SSL(無料)を設定する」をクリックする。
以上でサーバー契約は完了です。
\5分で申し込み完了/
ここまでサクサクと5分くらいで進めました。
ブログ開設おめでとう
続いて、ついにWordPressにログインしていきます。
3.WordPressブログの初期設定をする
ここまでの状態でもブログを書き始めることができますが、より安全&快適にサイト運営していくため、WordPressや関連ツールの初期設定を行っておきましょう。
一気に全部しなくても大丈夫です。
いったんブックマークしておこう
それぞれ図を用いて説明します。
ブログにアクセスし管理画面にログインする
ブログへのアクセス方法は次のとおりです。

「https://〇〇〇〇.com」と検索します。
〇〇〇〇.comの部分は先ほどサーバー契約時に設定したドメインです。
※独自SSLの設定がまだ済んでいない方は「http://〇〇〇〇.com」です。

ばんざい!ブログにアクセスできました!!
ブログ記事を書くためには、WordPressの管理画面へログインします。

「https://〇〇〇〇.com/wp-admin」と検索します。
〇〇〇〇.comの部分は先ほどサーバー契約時に設定したドメインです。

WordPressユーザー名とWordPressパスワードを入力してログインします。
先ほどサーバー契約中に設定したユーザー名とパスワードです。
メモしておいたかな?

こんな画面が出てきたら成功です。
WordPressの管理画面にログインできました!
WordPressのテーマを導入する
次にWordPressのテーマを導入します。
当サイトでは、今一番人気の有料テーマ「SWELL」を使ったサイト設計をご紹介しています。
HTMLやCSSなどコーディングの知識がなくとも、思い描いたデザインを実現するのが簡単なので、初めてのブログにはモチベーション維持や作業効率化につながるからです。

インストールしただけでもうおしゃれなの嬉しい
一方、先ほどサーバー契約時に仮に設定した無料テーマCocoonは無料なのに高機能なのが特徴。

実際に収益化している私の他のブログでも使っています。HTMLやCSSなどである程度カスタマイズすれば、好きなデザインにできます。
超シンプルだけど、収益化に必要な機能はしっかりそろってるよ
2つをざっくり比べるとこんな感じ。
| SWELL 有料テーマ | Cocoon 無料テーマ | |
|---|---|---|
| 操作の簡単さ | 使いやすい | 使いやすい |
| SEO対策 | ||
| デザイン性 | 何もしなくても ハイセンス | シンプル |
| カスタマイズ性 | 知識がなくても 理想に近づける | HTML/CSSでの カスタマイズが しやすい設計 |
| 価格 | 17,600円 | 0円 |
| 公式サイト | SWELL公式 | Cocoon公式 |
ブログは記事を書くのにそれなりに時間がかかります。「デザインやカスタマイズで悩む時間がもったいない」という方は、SWELLを選べば時短できます。
SWELLの導入方法は4ステップです。
- SWELLを公式サイトから購入する
- SWELL会員サイトに登録する
- テーマをダウンロードする
- 親テーマと子テーマをWordPressにインストールする
見ながらマネするだけで設定できる記事を用意しました!
こちらの記事で、図をたっぷり使ってSWELLの購入から設定までのやり方をわかりやすく説明しています。

WordPressの初期設定をする
WordPressの初期設定をしていきます。
SWELLに導入必須なプラグイン
WordPressは、サイト運営に方針に沿ったプラグインを導入し、機能を追加していきます。
便利機能が追加されるよ
初期から導入必須なのは次の2つです。
| 必須プラグイン | 内容 |
| SEO SIMPLE PACK | SWELLの開発者了さんが作ったSEO対策プラグイン |
| Contact Form 7 | サイトに必須のお問い合わせページを手間なく作成するプラグイン |
従来はXMLサイトマップ生成用のプラグインも必要でした。WordPress5.5からはプラグインなしでもXMLサイトマップが生成できるようになったため、これから始める方はXMLサイトマップ用のプラグインは不要です。
≫推奨プラグインと非推奨・不要・注意すべきプラグインについて | WordPressテーマ SWELL (swell-theme.com)
プラグインの導入方法
プラグインの導入方法を説明します。


例えば「SEO SIMPLE PACK」と入力すると該当するプラグインが表示されるので、「今すぐインストール」をクリック。

この方法で「SEO SIMPLE PACK」と「Contact Form 7」をそれぞれインストール・有効化します。
≫もう一度プラグインのインストール手順を始めから見る
便利なプラグインはたくさんありますが、たくさん入れるとプラグイン同士で機能が干渉したりサイトが重くなったりします。
今回は初期に必須なプラグインだけをお伝えしました。
サイトを運営していく中で必要だと感じたものを追加していってね
Googleサーチコンソール・Googleアナリティクスの設定
ブログ運営には、Googleが提供する無料のアクセス解析ツールが欠かせません。

ブログ訪問前と訪問後のデータをそれぞれ分析してブログに反映していくことで、より収益化が図れるようになります。
設定方法はこちらの記事をでご説明しています。

4.まとめ:ブロガーデビュー
この記事では、ゼロからブログをスタートさせる手順をご紹介しました。
これであなたもブロガーデビュー
このあとは、こちらのロードマップに従って収益化を目指していきましょう。

